예전에는 디스크 분할을 위해서는 상당히 귀찮은 과정을 거쳐야 했었는데요.
지금은 손쉽게 하드디스크의 분할이 가능해졌습니다.
“디스크 분할을 왜 해?”
라고 생각하실 수도 있지만, 디스크를 분할해서 쓰면, 자료의 관리도 편해지고…….. 백업을 설정해 둘 수도 있고…… 무엇보다 가장 중요한….왠지 컴퓨터를 잘 활용하는 듯한 느낌적인 느낌이……..ㅎㅎ
디스크 분할은 시스템 성능 향상, 유지 보수의 용이, 데이터 관리의 용이, 디스크 수명의 연장 등의 장점이 있습니다.
일전 포스팅에서 윈도우10을 설치하는 방법에 대해 소개해드렸는데요. 제 사무실 컴퓨터의 하드 드라이브 파티션을 나누면서 해당 내용을 함께 포스팅해보도록 하겠습니다.
윈도우 10 디스크 분할 방법.

윈도우 10에서 파티션을 만드는 방법은 상당히 간단합니다.
1 디스크 관리를 실행
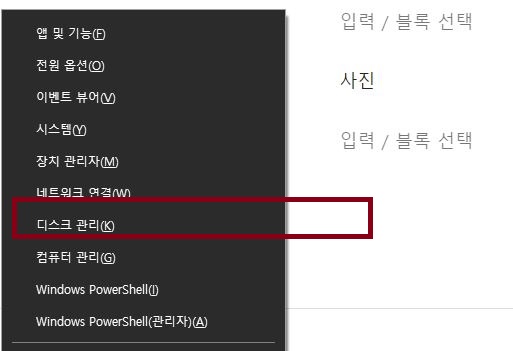
윈도우키와 x키를 눌러 디스크 관리를 선택해 줍니다.

역시 사진은 진짜 못찍네요. 분명히 이렇게 찍으면 꽤나 괜찮은 구도가 나올거야라는 생각을 가지고 찍는데….. 결과물은 항상 이 따위네요.
길치와 사진치는 못 고치는 불치병인가 봅니다.
얘기가 또 쓸데없는 곳으로 새고 있네요. 다시 본론으로 들어가보도록 하겠습니다.
2. 분할하려는 디스크를 마우스 우클릭한 후, 볼륨 축소를 선택

저의 경우 c드라이브에 윈도우가 설치되어 있는데, 사용할 수 있는 공간이 465GB정도네요. 대충 200G정도를 D드라이브로 만들어 줄 생각입니다. C드라이브 부분을 마우스 우클릭하면 팝업이 생성되는데, 볼륨 축소를 선택해줍니다.
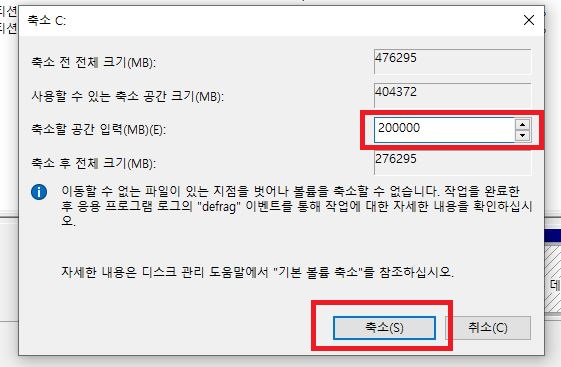
3. 마우스 우클릭하여 새 단순 볼륨을 선택
위 사진처럼 디스크 용량을 설정해서 축소를 해주면, 할당되지 않음이라는 섹터가 생길겁니다.
할당되지 않음 부분을 다시 마우스 우클릭하여 새 단순볼륨을 선택해 줍니다. 200GB 정도를 축소했지만, 195.31GB가 할당이 되었네요 200G를 딱 마추셔도 되지만… 굳이…..
캡처를 했다고 생각했는데, 저장을 안했던 모양이네요. 새로 생긴 볼륨에 마우스 우클릭해서 뜨는 팝업에서 새 단순볼륨을 선택해주시면 됩니다.
4. 다음을 선택

5. 공간을 확인한 후, 다시 한 번 다음을 선택

6. 드라이브 문자 할당.
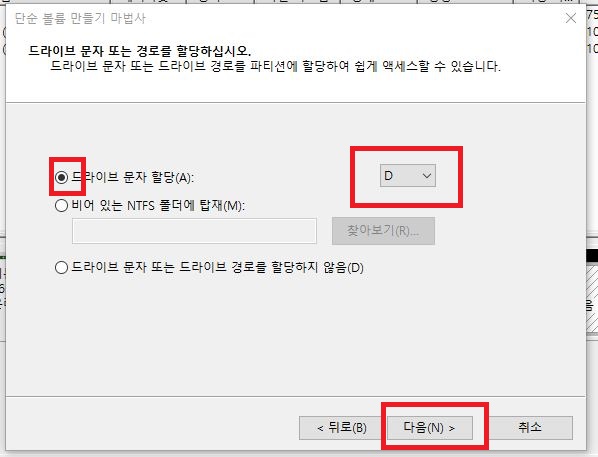
순서대로 D, E, F 이런 식으로 나가는데, 다른 이름으로 만들고 싶으신 분은 선택을 해주셔도 되고, 그냥 D로 만드실 분들은 다음을 살포시 눌러 주시면 됩니다.
7. 포맷을 진행해 줍니다
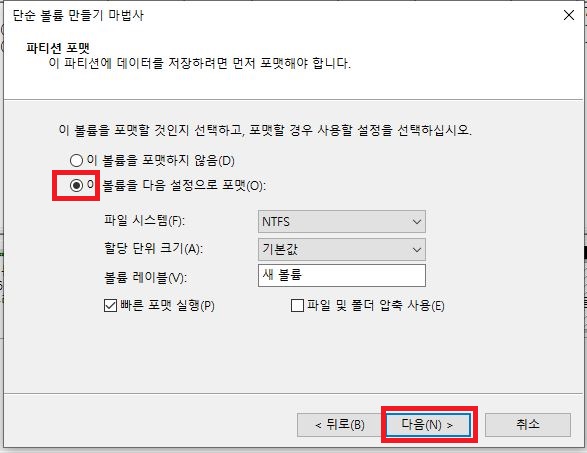
다음을 눌러 포맷을 진행해 줍니다.
8. 완료
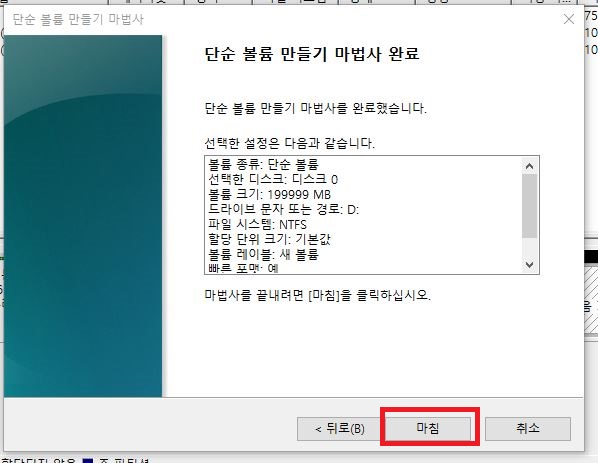
마침을 눌러주시면 디스크 분할이 끝이 납니다.

위 사진처럼 D드라이브가 생겼습니다.
디스크 분할을 하긴 했는데, 사실 딱히 쓸 일은 별로 없습니다. 영화나 애니를 다운받아 두는 것도 아니고, 아마, 워드프레스 관련 자료들을 저 곳에 모아두고, 백업 용도 정도로 사용할 것 같습니다.
이상 윈도우 파티션을 분할하는 방법에 대한 포스팅이었습니다.


