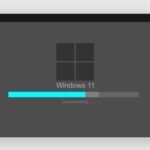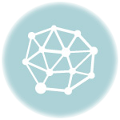사무실 컴퓨터에서 윈도우 11을 사용한 지도 꽤나 시간이 지난 것 같습니다만 아직까지는 윈도우 10이 편하네요. 노트북과 집에 있는 컴퓨터에는 윈도우 10이 설치되어 있어서 그 녀석들을 주로 이용하고, 사무실 컴퓨터는 가끔 필요한 작업만 하다보니, 더 그런 것 같습니다.
사실 따지고보면, 그리 큰 차이가 있는 것도 아닌데, 윈도우 10까지 설정해서 잘 사용했던 작업표시줄 빠른 실행이 없어서인지(윈도우 11도 가능은 하지만, 조금 복잡하기도 하고, 오류도 많아서 설치해뒀다가 없애버린 상태입니다.) 정이 안가네요. ㅎㅎ
그래도 정을 붙이고 사용해보려고 노력중입니다.
쓸데없는 소리가 또 길어졌는데 오늘 포스팅에서는 윈도우 11에서 절전모드 시간을 설정하는 방법과 화면보호기에 대해 소개해보도록 하겠습니다.
윈도우 11 절전모드 설정.
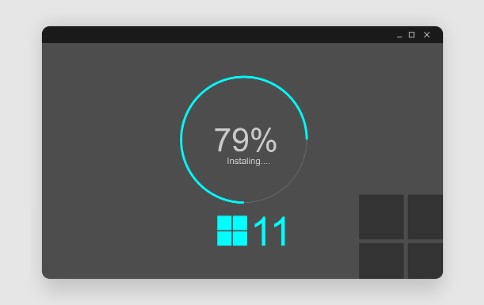
컴퓨터의 절전 모드는 전기를 아낄 수 있다는 장점도 있지만, 사무실이나 카페에서 pc를 사용할 경우 사생활 보호 및 모니터의 수명연장이라는 효과도 있습니다.
부득이하게 자리를 비울 경우나 깜박하고 컴퓨터를 끄는 것을 잊어버렸을 경우, 절전 모드는(물론 비밀번호 설정이 되어야 겠죠) 큰 도움이 됩니다.
윈도우 11에서 절전 모드를 설정하는 방법은 설정 앱을(요즘은 컴퓨터 프로그램도 앱이라는 말을 사용하더군요) 통해 진입을 하셔도 되지만,
1 컴퓨터 바탕화면의 빈 곳을 마우스 우클릭한 후,
2. 개인설정을 선택해 줍니다.
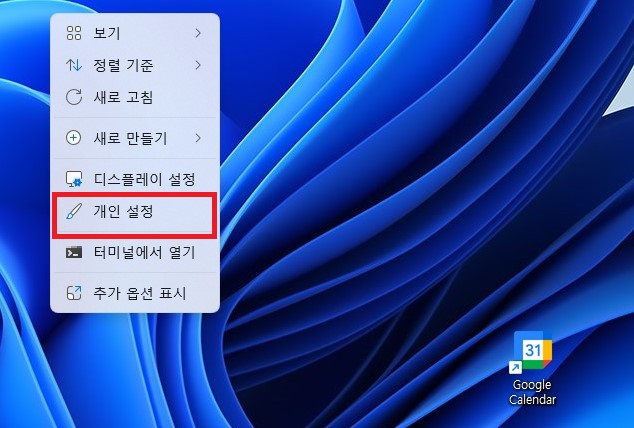
3. 시스템>>>> 전원을 선택
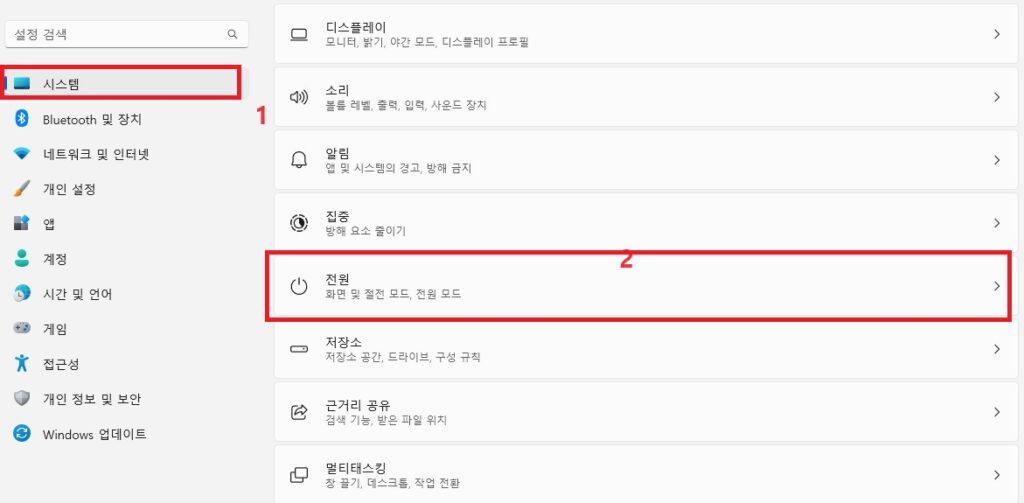
4. 설정
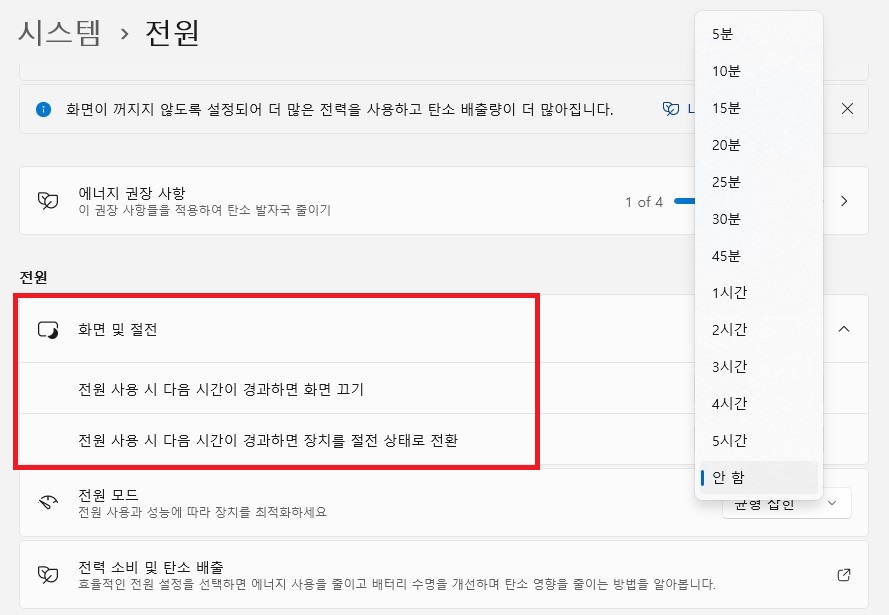
화면 및 절전에서 전원 사용 시 다음 시간이 경과하면 장치를 절전 상태로 전환을 선택하시고, 원하는 시간을 선택하시면 됩니다.
화면을 꺼버리길 원하시는 분은 전원 사용 시 다음 시간이 경과하면 화면 끄기에서 시간 설정을 하시면 됩니다.
화면 보호기 및 잠금 화면 설정.

화면 보호기 및 잠금 화면 설정은 개인 설정의 잠금 화면에서 설정해 줄 수 있는데요.
1 바탕화면 빈 곳을 마우스 우클릭하여 개인설정을 선택
2. 개인 설정을 선택
여기까지는 위와 같습니다.
3. 잠금 화면을 선택

4. 잠금화면 및 화면 보호기 설정
잠금 화면 개인 설정에서는 사진이나 슬라이드 쇼를 선택해 주실 수 있고
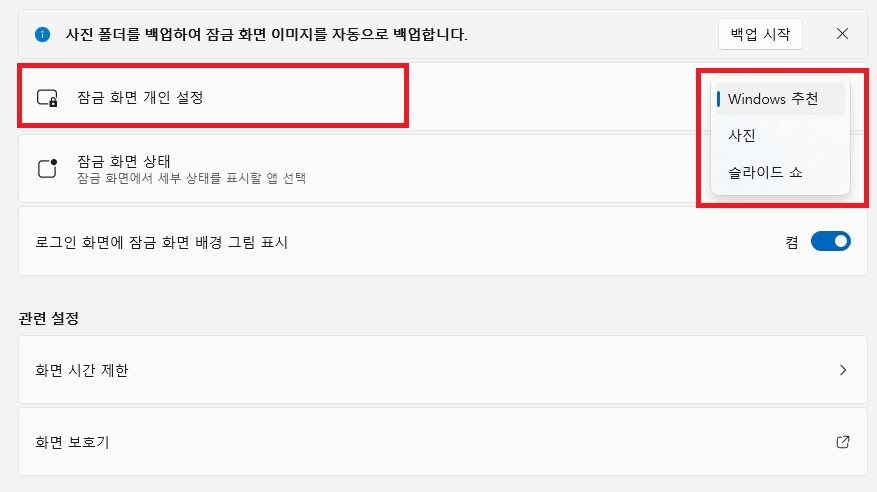
잠금 화면 상태에서는

잠금 화면에 날씨나 일정 등을 표시해 줄 수 있습니다.
화면보호기를 선택하시면
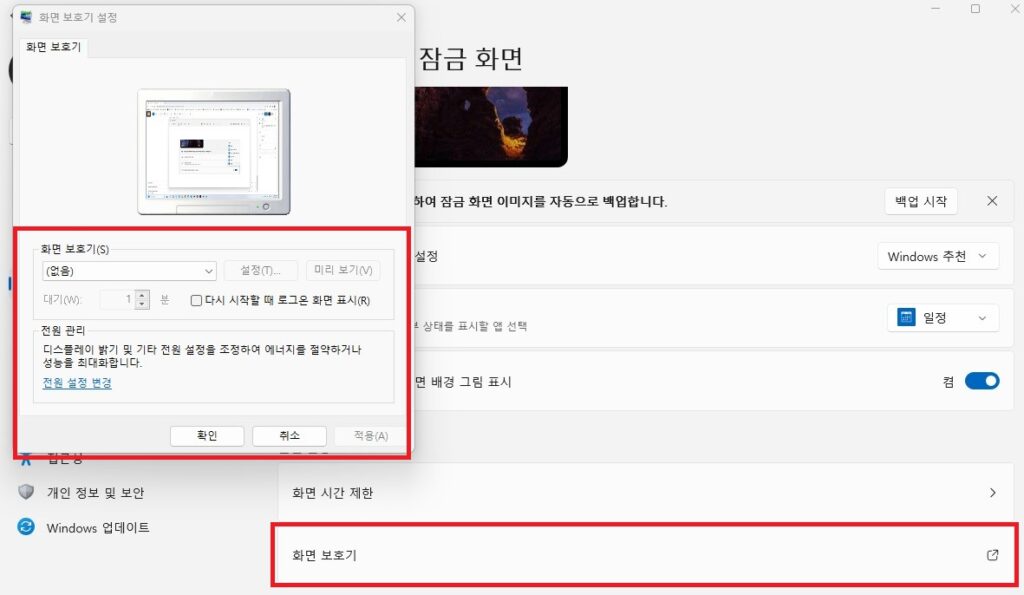
화면 보호기 대기 시간이나 사진 등을 설정해 주실 수 있습니다.
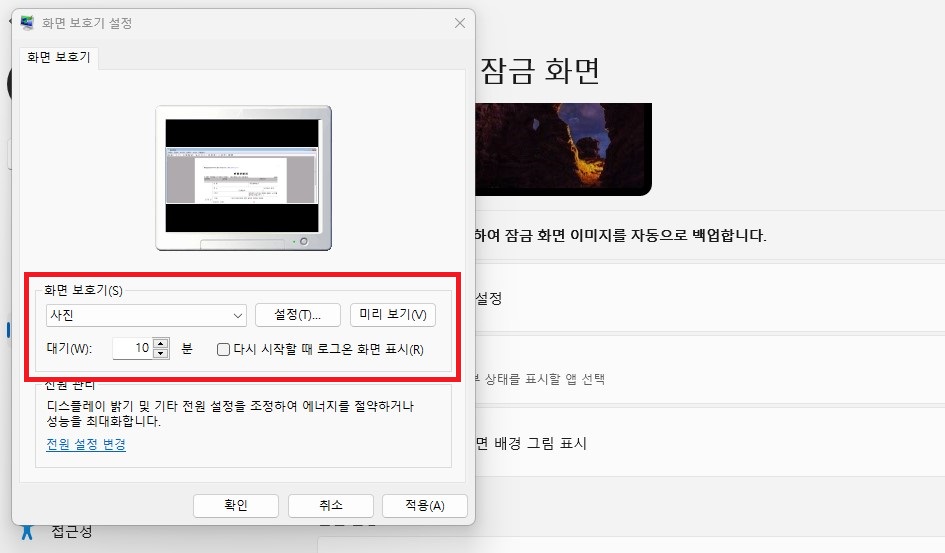
설정 자체는 그리 어렵지 않으므로, 천천히 읽어보시면서 진행을 하시면 되실 듯 하네요.
이상 윈도우11에서 절전 모드를 설정하고, 잠금 화면을 설정하는 방법에 대한 포스팅이었습니다.