이전 포스팅에서 디스크를 분할해서 사용하는 방법에 대해 소개해드렸는데요.
저는 컴퓨터 용량이 매번 남아도는지라 딱히 컴퓨터 하드디스크를 병합해야 할 일이 별로 없지만, 컴퓨터에 자료를 많이 모아두시는 분들께는 초기 낮게 설정해뒀던 특정 드라이브의 용량이 모자라는 경우가 있으실겁니다.
이럴 때는 드라이브 병합을 해주셔야 하는데요.
분할해뒀던 d, e 드라이브를 전혀 사용하지 않으시고 c드라이브만 사용하는 경우에도 마찬가지이실테구요.
컴퓨터의 하드 드라이브를 분할해서 사용하는 장점에 대해서는 이전 포스팅에서 소개를 해드렸지만, 요즘은 컴퓨터의 성능이 워낙 좋아지기도 했고, 용량도 넉넉한지라, 백업을 위한 용도가 아니면… 굳이 디스크를 나눌 이유 또한 없어진 것도 사실입니다.(제 개인적인 견해일 뿐입니다.) 예전에 사용하던 컴퓨터의 하드디스크를 새로운 컴퓨터에 얹어서 사용하는 경우도 있으니, 용량이 부족할 일은 별로 없으리라 생각하지만, 그래도 포스팅을 해보도록 하겠습니다.
쓸데없는 소리가 또 길어지고 있는데, 오늘은 분할해뒀던 디스크를 합치는 방법에 대해 소개해보도록 하겠습니다.
| ✔ 윈도우 10 하드 디스크 분할.(c,d,e)방법. 컴퓨터, 노트북 d드라이브 나누기. 파티션 만들기. ✔ 해외 여행 신용카드 결제시 현지 통화로, 이중환전이란? 원화(한국돈)로 결제하지 마세요. |
윈도우 10 하드 디스크 병합. 디스크 합치기.

이전 포스팅에서 제 사무실 컴퓨터의 c드라이브를 분할하여 d드라이브를 만들어줬는데요. 이 d드라이브를 c드라이브로 병합해보겠습니다.
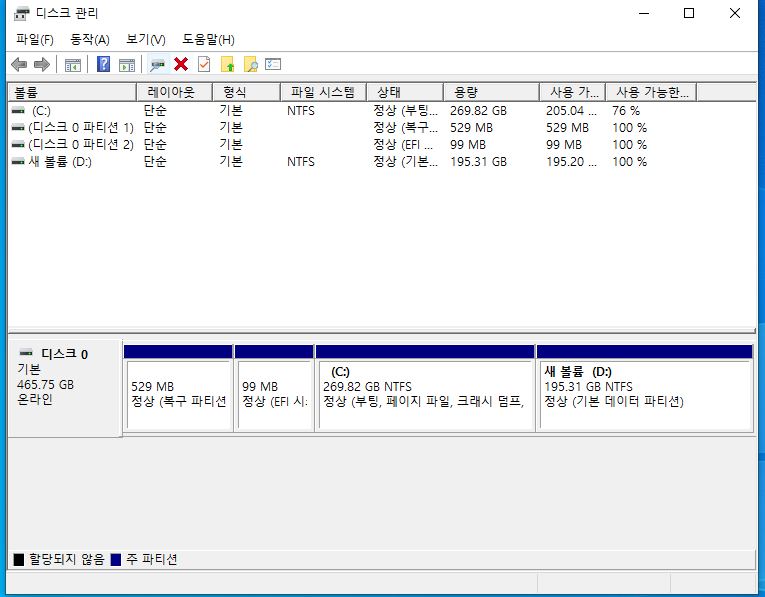
먼저 병합하려는 드라이브(ex. d드라이브)에 있는 자료는 백업을 해두시기를 권해드립니다.
윈도우 10에서 드라이브를 병합하는 방법은
1 윈도우 x 키를 통해 디스크 관리를 실행

키보드의 윈도우 키와 x 키를 동시에 누른 후, 디스크 관리를 선택해 줍니다.
2. 볼륨 삭제.

합치려는(d드라이브) 드라이브를 마우스 우클릭 한 후, 볼륨 삭제를 선택해 줍니다.
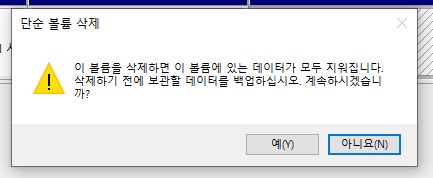
위 사진처럼 데이터가 모두 지워지므로, d드라이브에 데이터가 있다면 데이터를 미리 백업해두시는 것이 좋습니다.
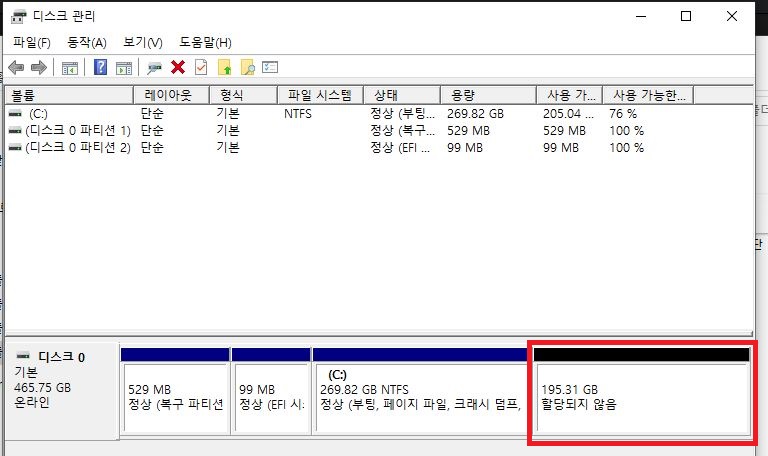
볼륨 삭제를 완료하면 위 사진처럼 할당되지 않은 공간이 생겼습니다. 이제 c드라이브를 확장해주면 되는데요.
3. c드라이브 확장

c드라이브를 마우스 오른쪽 클릭하여 볼륨 확장을 선택합니다.
4. 다음을 선택
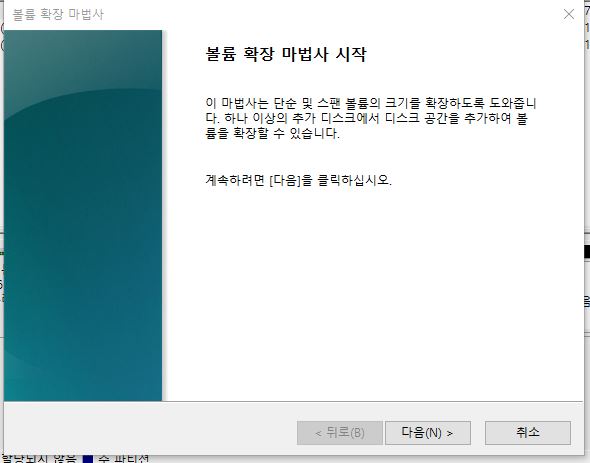
5. 확장하려는 크기를 선택한 후, 다음을 선택
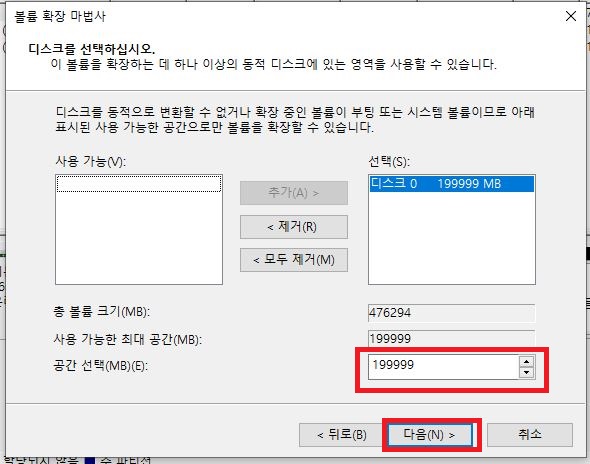
확장하려는 크기를 선택한 후, 다음을 선택해줍니다.
모든 공간을 병합하려는 경우에는 그냥 다음을 눌러주시면 되고, 일정 공간을 남겨서 다른 드라이브를 만들 경우에는 공간 선택에서 공간의 크기를 정해주시고 진행을 해주시면 됩니다.
6. 마침을 선택
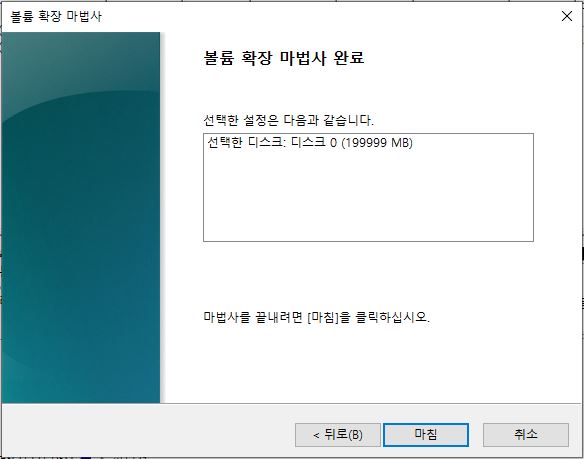
마침을 선택해주시면, 디스크 병합의 과정이 끝이 납니다.

디스크 병합이 완료되었습니다.
글과 사진으로 설명하려니 상당히 복잡해보이는데 디스크관리에서 병합과 분할을 한다 정도만 기억하시면 그리 어렵지않게 가능하시리라 생각합니다.
이상 윈도우 10에서 디스크를 합치는 방법에 대한 포스팅이었습니다.



