일전 포스팅에서 크롬의 여러가지 기능들에 대해 소개해드렸는데요.
그 중 크롬 북마크를 동기화없이 다른 컴퓨터나 노트북에서 사용하는 방법에 대해서는 소개를 해드렸는데, 동기화 하는 방법에 대해서는 소개를 드린 적이 없더군요.
오늘 포스팅에서는 크롬 동기화와 즐겨찾기를 내보내기하거나 가져오는 방법에 대해 소개해보도록 하겠습니다.
크롬 구글 계정 동기화.
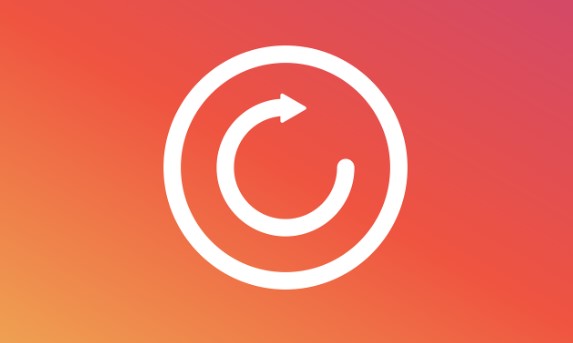
예전에는 컴퓨터 하나로 모든 일을 다 해결했기에, 동기화라는 개념이 큰 의미는 없었습니다. 물론 회사 컴퓨터, 노트북, 집 컴퓨터를 하나의 계정으로 동기화하여 사용하시는 분들도 계셨지만,……..
요즘은 휴대폰, 컴퓨터, 태블릿, 등 다양한 환경에서 구글 계정을 사용하게 됩니다.
그러다보니, 동기화를 해서 사용하면, 꽤나 편리하게 기기들간의 연동을 시켜줄 수가 있게 되었는데요.
크롬에서 구글 계정을 동기화 시키는 방법은
1 크롬실행
2. 동기화시킬 아이디로 로그인
3. 상단 우측의 프로필을 선택
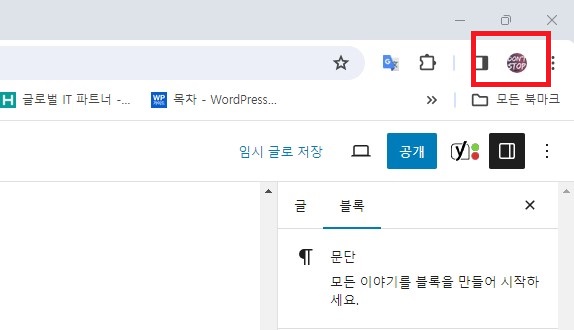
4. 동기화 사용을 선택
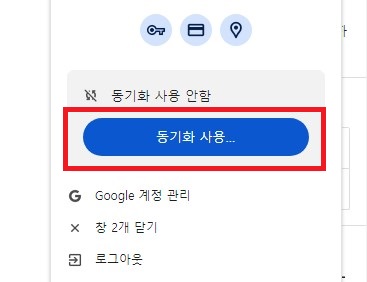
5. 사용을 선택
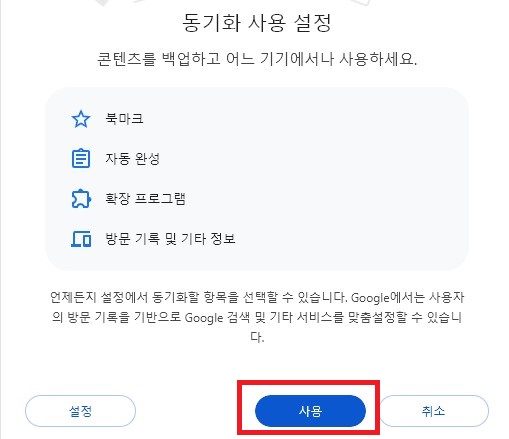
사용을 선택하시면 북마크 뿐만 아니라 확장 프로그램, 방문기록 등 다양한 정보들이 동기화 됩니다.
동기화 기능은 위 사진에서 보실 수 있듯이, 상당량의 개인 정보가 포함되므로, 꼭 개인용 기기와 믿을 수 있는 기기에서만 이용하시기를 권해드립니다.
크롬 북마크 가져오기, 내보내기.
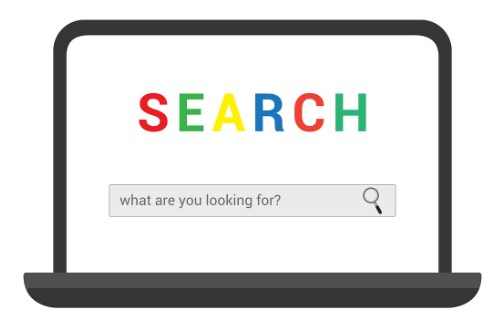
크롬 뿐만 아니라 웨일, 엣지, 등의 다른 브라우저에서도 즐겨찾기 파일을 내보내거나 가져올 수 있습니다.
크롬에서 즐겨찾기를 가져오거나 내보내는 방법은
1 크롬실행
2. 상단 우측의 점 세 개 메뉴 선택
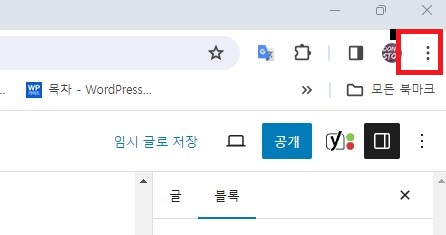
3. 북마크 및 목록 >>> 북마크 관리자를 선택
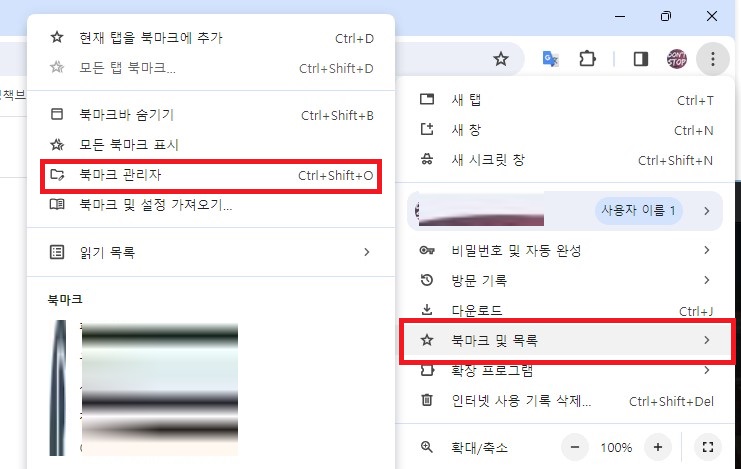
북마크 및 목록을 선택한 후, 북마크 관리자를 선택해줍니다.
4. 상단 우측의 점 세개 메뉴를 선택
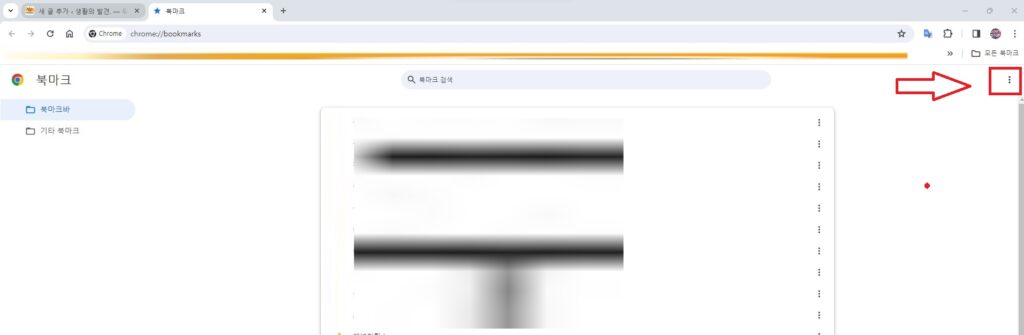
5. 북마크 내보내기나 가져오기를 선택
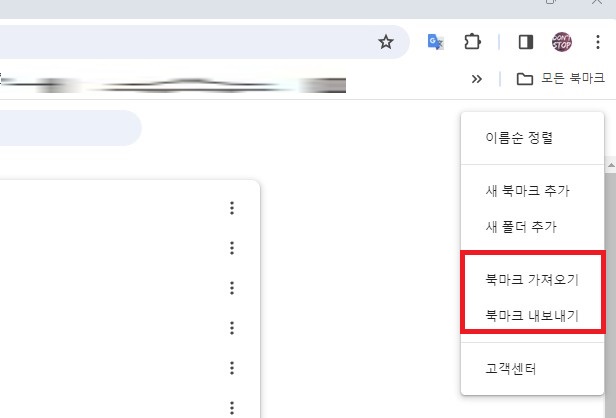
이 곳에서 북마크 가져오기나 내보내기를 선택합니다.
북마크 내보내기를 선택하시면
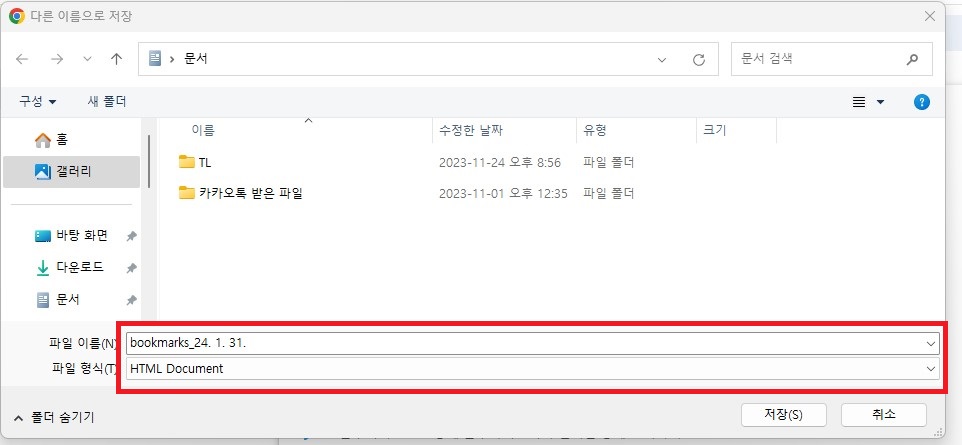
html파일 형태로 북마크를 컴퓨터에 저장할 수 있고, 북마크 가져오기를 선택하시면, 저장된 파일을 현재의 크롬으로 가져올 수 있습니다.
글로 설명하려니 조금 복잡해보이지만, 천천히 따라하시면 그리 어렵지않게 북마크를 가져오거나 내보내실 수 있으시리라 생각합니다.
경로는 조금 다르긴하지만(크로미움 기반의 브라우저인 웨일, 엣지는 대동소이합니다.) 웨일, 엣지 등으로 크롬 북마크를 보낼 수도 있고, 반대로 가져올 수도 있습니다.
이상 크롬 구글 계정 동기화 및 북마크를 가져오고 내보내는 방법에 대한 포스팅이었습니다.





