갤럭시 휴대폰과 아이폰의 성능은 더 이상 큰 차이가 안난다는 것이 개인적인 생각입니다. 물론 세세하게 따지고 들어가면, 긱벤치 점수, 최적화, 그래픽 성능, 내구성, 발열 정도, 호환성, 사용 편의성 등등 차이가 존재하긴 하겠지만, 처음 아이폰이 대한민국에 판매되기 시작한 시점의 차이와 현 시점의 차이를 비교한다면, 예전만큼 큰 격차는 없다고 생각합니다.
이제는 선호도, 감성, 익숙함의 영역으로 넘어갔다는 생각이 드네요.
물론, 이 부분에 대해 어떤 분들은 갤럭시가 더 좋다는 얘기를 하실 수도 있고, 어떤 분은 갤럭시 따위를 어디 아이폰에 비교하냐고… 하실 수도 있지만, 저같은 라이트한 유저에게는 제 책상에서 굴러다니고 있는 갤럭시 노트20, 아이폰 xr모델만 해도 차고 넘치는 정도인 것 같습니다
갤럭시 폰을 주로 사용하시는 분들이 꼽는 갤럭시 폰 사용 이유 중 가장 많은 부분을 차지하는 것이 삼성페이와 통화녹음 기능일텐데요.
오늘 포스팅에서는 갤럭시 폰에서 통화녹음 기능을 사용하는 방법에 대해 알아보도록 하겠습니다.
갤럭시 통화녹음 사용방법.

갤럭시 휴대폰에서 통화녹음 기능은 크게 2가지 정도로 나누어 볼 수 있을 듯 합니다.
- 원할 때만 녹음 버튼을 눌러 녹음
- 상시 녹음
수동으로 녹음 버튼을 눌러 필요할 때만, 녹음을 하는 것이 관리상 좋기는 하지만, 언제 어떤 상황이 생길지도 모르기에 저장 공간의 압박에도 불구하고 저는 상시 녹음을 사용하고 있는데요.(녹음을 해야 한다는 사실을 종종 까먹기도 하고, 언제 녹음을 해야 할 상황이 생길지 알 수 없기에)
보시고 편하신 방법으로 사용하시면 되겠습니다.
녹음 버튼을 눌러 녹음
먼저 녹음 버튼을 눌러 녹음하는 방법에 대해 소개해보도록 하겠습니다.
평상시에는 통화 녹음이 되지 않지만, 녹음이 필요할 때 녹음 버튼을 눌러 녹음을 시작하는 방식인데요.
전화가 걸려오면,
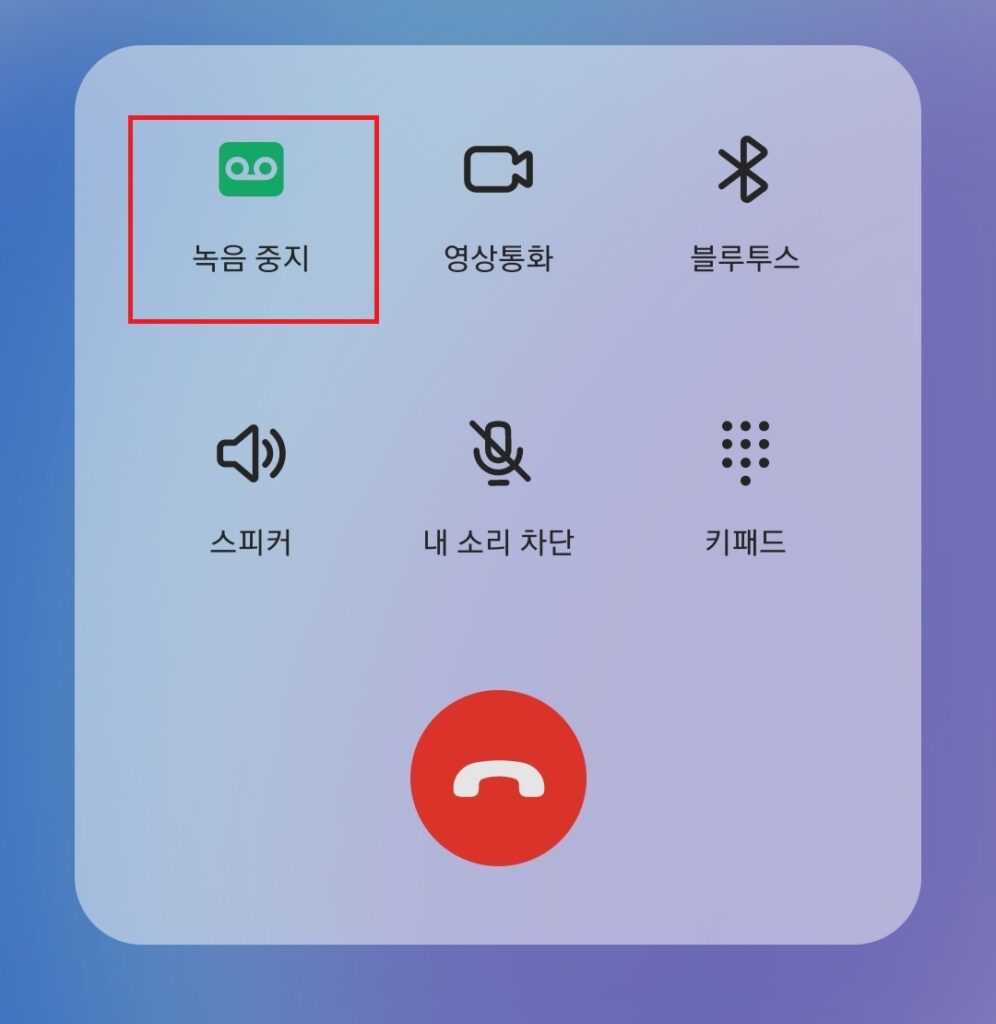
위 사진처럼 화면에 통화 녹음을 할 수 있는 버튼이 생성됩니다. 저는 상시녹음을 설정해둬서 녹음 정지라고 나와있는데, 저 위치에 통화 녹음 버튼이 있습니다.
이 녀석을 눌러주어 통화 녹음을 실행하시면 됩니다.
상시 녹음 설정.

통화 녹음 버튼을 눌러 녹음을 해도 되지만, 녹음을 해야할 중요한 상황이 되면, 녹음을 해야 한다는 사실을 까먹는 경우가 생깁니다.
개인 사업을 하시거나, 거래처와 자주 통화를 한다면 상시녹음 기능은 필수인 것 같습니다. 주기적으로 녹음을 지워주는 것이 조금 귀찮기는 하지만, 통화가 종료된 후, 통화 녹음을 바로 지워줄 수도 있으므로, 가급적 상시녹음 기능을 이용하시는 것을 권해드립니다.

통화가 끝난 후, 통화 녹음이 되었다는 알림을 살짝 아래로 내리시면, 삭제를 할 수 있습니다.
갤럭시 휴대폰에서 상시녹음 기능을 설정하는 방법은
1 통화 어플 실행
2. 상단 우측의 점 세 개 메뉴를 선택
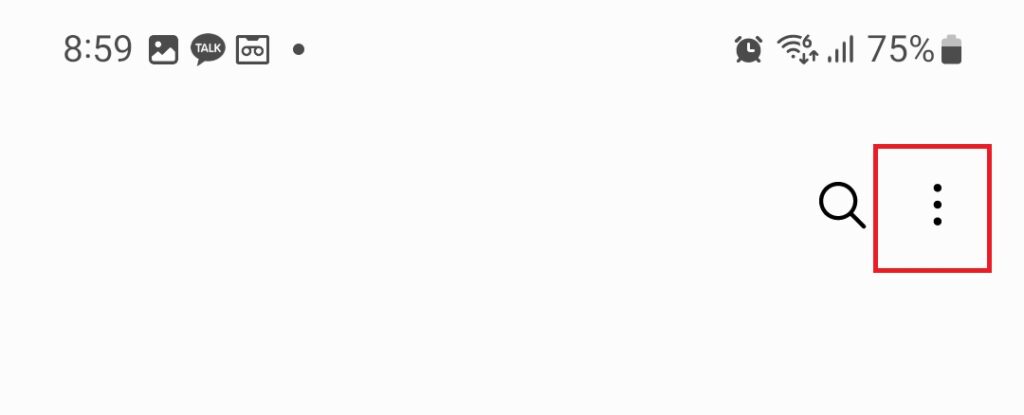
3. 설정을 선택
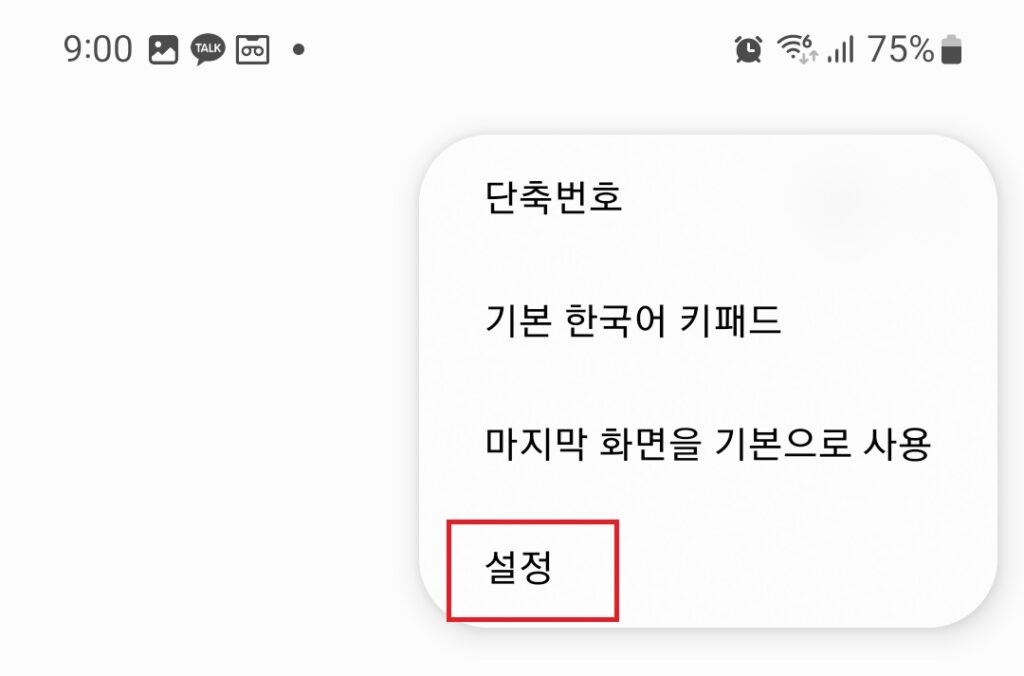
4. 통화 녹음을 선택
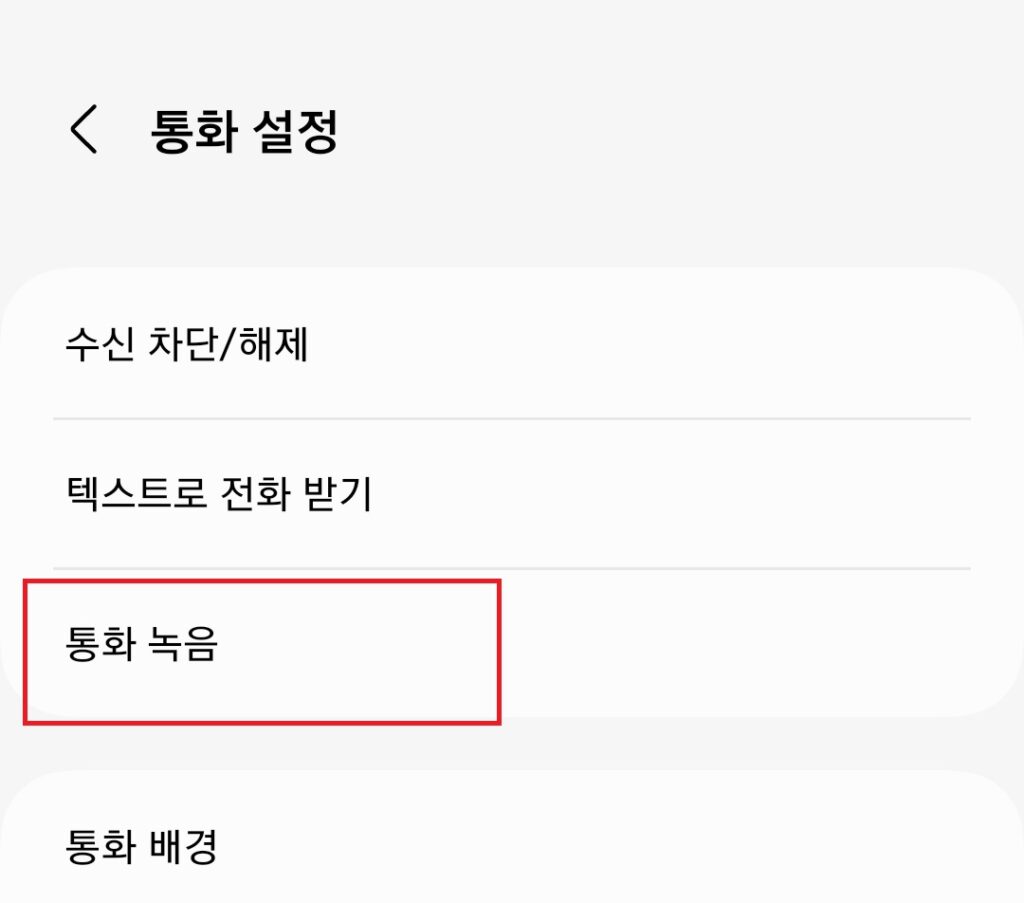
5. 자동 녹음 on
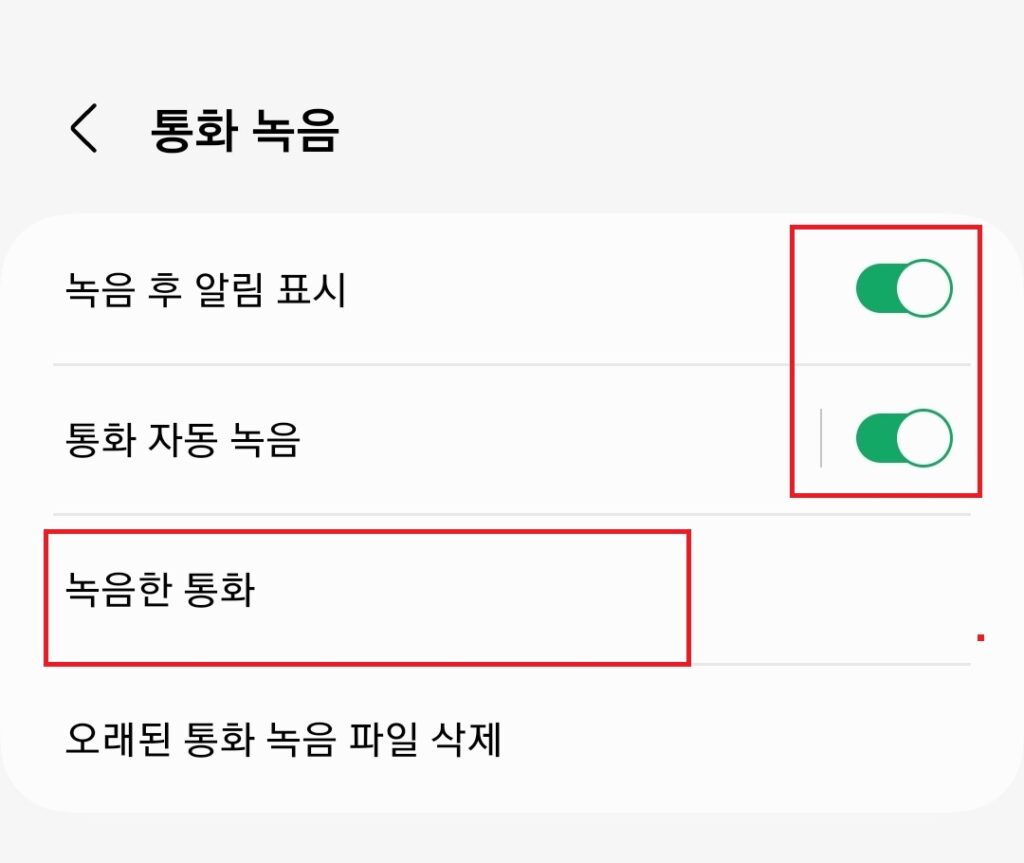
통화 자동 녹음을 on해 주시면 모든 통화가 녹음됩니다.
녹음 후 알림 표시를 on해 주시면, 통화가 끝난 후, 알림으로 통화 녹음이 되었다고 알려주며, 살짝 아래로 내리면 위에서 보여드린 사진처럼 바로 삭제를 하실 수도 있습니다.
하단부의 녹음된 통화를 누르시면
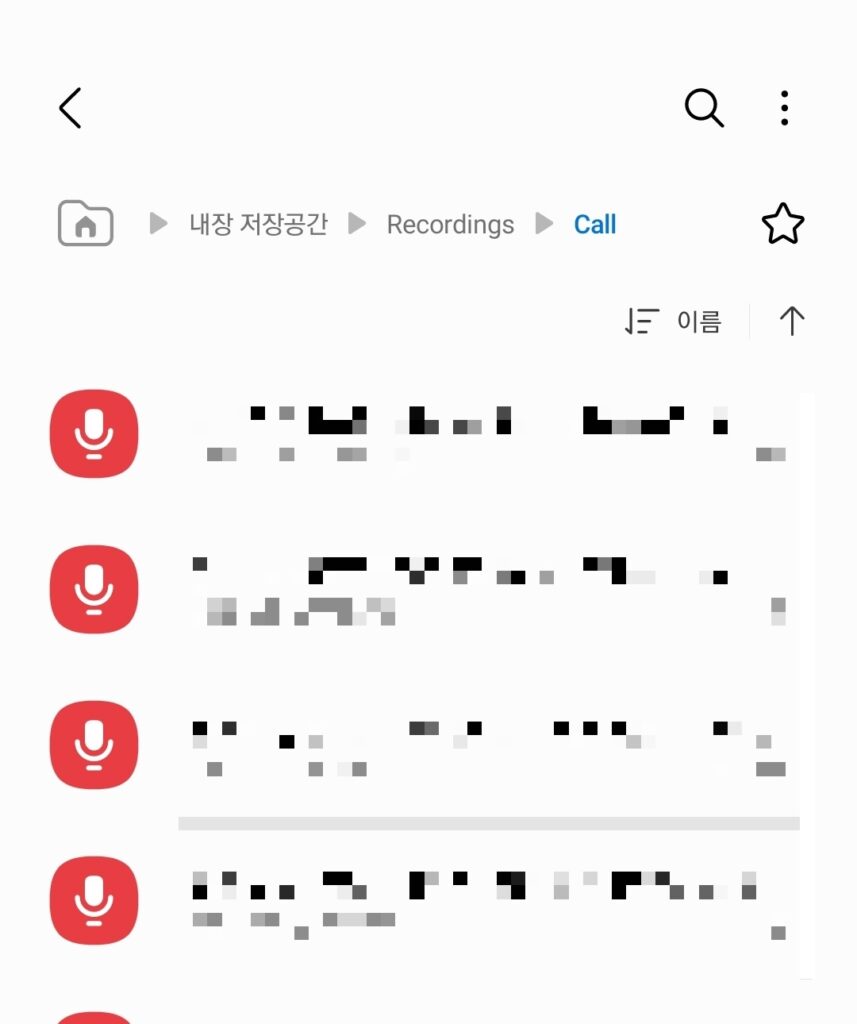
녹음된 통화를 확인하고, 들어보실 수 있으며, 삭제를 하거나, 즐겨찾기 표시를 해둘 수 있습니다.
이상 갤럭시 휴대폰에서 통화녹음 기능을 사용하는 방법에 대한 포스팅이었습니다.





